Minder administratie, meer ondernemen! Door Bizcuit en Yuki te combineren werk je makkelijk samen met je boekhouder. Factureren, realtime cashflow inzicht, betalen en financieren - handig in één app.
- Altijd up to date met de laatste transacties in de boekhouding
- Snel inlezen en foutloos betalen van inkoopfacturen
- Facturen en bonnetjes stuur je eenvoudig de boekhouding in zo loop je nooit meer BTW mis
- Altijd een actueel zicht op je cashpositie over diverse bankrekeningen heen en directe financiering indien nodig
- Altijd je facturen op tijd uitbetaald
- Minimaliseer je softwarekosten
Welke stappen voer je uit?
Nadat je je account hebt geregistreerd neem je Bizcuit makkelijk in gebruik door vier eenvoudige stappen uit te voeren:
- Toevoegen bankrekening(en)
- Invullen bedrijfsgegevens
- Inschakelen bankenkoppeling met Yuki
- Instellen factuurverwerking
Een paar tips om het maximale uit Bizcuit en Yuki te halen:
- Eenvoudig salarisbatches betalen door koppelen salarissoftware aan Bizcuit (zoals Loket of Nmbrs)
- Achteraf bankrekening(en) toevoegen
Stap 1: Toevoegen bankrekening(en)
In Bizcuit werk je met administraties, per bedrijf adviseren we je om een administratie aan te maken. Dit doe je eenvoudig via 'Instellingen', op het tabje 'Administraties' selecteer je 'Administratie aanmaken'.
Per administratie geef je de naam en het Kamer van Koophandel nummer op. Het gebruik van het inkomend en uitgaand emailadres wordt toegelicht in stap 4 voor de factuurverwerking.
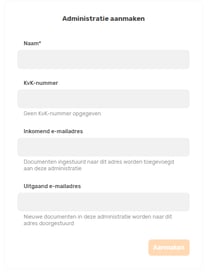 In de aangemaakte administraties voeg je de bankrekening(en) toe, dit doe je eenvoudig via je instellingen. Kies hier voor het tabblad 'Bankrekeningen' en klik op 'Bankrekening toevoegen'.
In de aangemaakte administraties voeg je de bankrekening(en) toe, dit doe je eenvoudig via je instellingen. Kies hier voor het tabblad 'Bankrekeningen' en klik op 'Bankrekening toevoegen'.
Ben je geïdentificeerd, selecteer dan de bank die je wilt koppelen. Kies eventueel uit de verschillende koppelingen die we aanbieden voor de bank (zoals Rabobank premium).
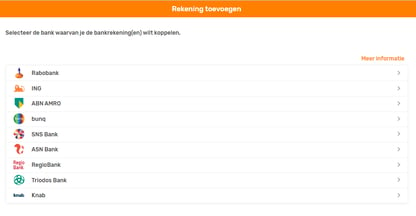
Als dit je eerste bankrekening is die je koppelt in Bizcuit vragen we eerst om jezelf te identificeren middels iDIN (let op: gebruik hiervoor je persoonlijke rekening).
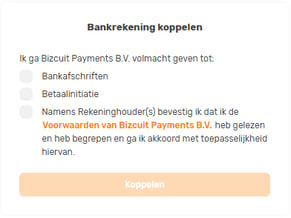
Na het kiezen van de bank en type koppeling log je in met de zakelijke pas die bij de rekening(en) hoort (let op dat je hiervoor de juiste rechten hebt bij de bank). In de bankomgeving geef je toestemming om je bankgegevens te delen met Bizcuit, en keer je terug naar Bizcuit.
Stap 2: Invullen bedrijfsgegevens
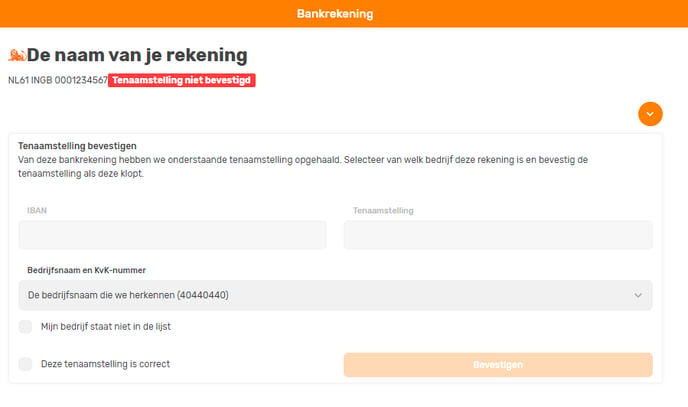
Voor bedrijven geef je een UBO-verklaring op (verplichting vanuit WWFT), waarin je alle belanghebbenden benoemt met een eigendom en/of stemrecht van meer dan 25%.
Voor alle belanghebbenden (UBO) vul je de namen, geboortedatum, geboorte land en het huidige land waarin de UBO woonachtig is in. Klik eventueel op de knop 'Uiteindelijk belanghebbende (UBO) toevoegen' tot je alle UBO's hebt ingevuld. Als je alle UBO's hebt ingevuld klik je b0venaan de pagina op 'Bevestigen'.
Als de belanghebbenden wijzigen dan pas je dit later eenvoudig aan.
Geef tenslotte aan bij welke Bizcuit administratie de bankrekening hoort. Via je instellingen kies je in het tabje 'Bankrekeningen' een bankrekening, in de instellingen selecteer je in welke administratie deze rekening hoort.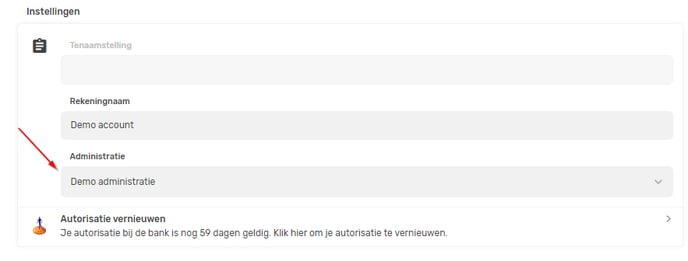
Na acceptatie door het customer due dilligence team (uiterlijk binnen 2 werkdagen) kun je alle functies van de bankenkoppeling gebruiken. Nu wordt:
- Rekeninginformatie uitgewisseld tussen de bank en Bizcuit
- Kun je betalingen uitvoeren vanuit Bizcuit
Stap 3: Inschakelen bankenkoppeling met Yuki
Nu je bankrekeningen zijn toegevoegd breng je de verbinding met Yuki tot stand. Dit zorgt er voor dat:
- Rekeninginformatie straks automatisch wordt uitgewisseld met Yuki
- In Bizcuit de openstaande posten vanuit Yuki zichtbaar zijn zodat je ontvangen facturen eenvoudig vanuit Bizcuit kunt betalen of weet welke uitstaande facturen je kunt najagen
In Bizcuit open je het Apps menu. ![]()
Selecteer de Yuki app en geef aan van welke bankrekeningen en administraties je informatie wilt doorsturen naar Yuki(deze toestemming kan je later uiteraard altijd wijzigen). Bevestig je selectie door op 'Toestaan' te drukken. 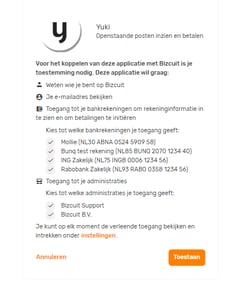
Selecteer 'verbinding maken' om de verbinding met je Yuki administratie(s) tot stand te brengen. Nu vragen we je om de API sleutel in te vullen, deze heb je mogelijk gekregen van je accountant. Zo niet, dan volg je de volgende stappen om de API-sleutel aan te maken:
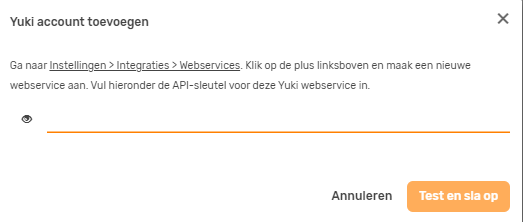
- Log in bij Yuki
- Selecteer 'Instellingen'
- In het menu 'Integraties' selecteer je 'Webservices'
- Via het plusje maak je een nieuwe sleutel aan, sla deze sleutel op en vul de sleutel in bij Bizcuit

Zodra je deze toestemming geeft keer je terug in Bizcuit, hier koppel je de juiste Bizcuit en Yuki administraties aan elkaar. Klik aan de rechterkant op 'Maak een keuze' en selecteer de Yuki administratie die bij de betreffende Bizcuit administratie hoort.
Bevestig hier ook de bankrekeningen waarvan je informatie naar Yuki wilt doorsturen. Klik op 'Installeer koppeling'.
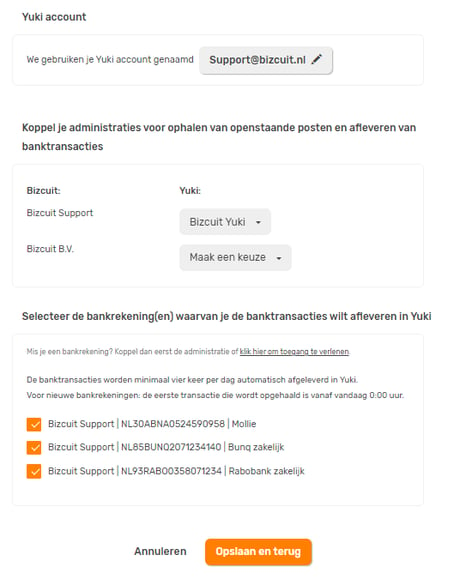 Je koppeling met Yuki is nu gemaakt:
Je koppeling met Yuki is nu gemaakt:
- Rekeninginformatie wordt automatisch uitgewisseld met Yuki
- Het openstaande posten overzicht van Yuki is zichtbaar in Bizcuit zodat je ontvangen facturen eenvoudig vanuit Bizcuit kunt betalen of weet welke uitstaande facturen je kunt najagen
Stap 4: Instellen factuurverwerking
Bizcuit maakt het mogelijk inkoopfacturen (en verkoopfacturen) automatisch in te lezen via Bizcuit en door te sturen naar Yuki via je facturen mailbox.
- Je kunt facturen en bonnetjes ontvangen via de mail en/of vanuit de app scannen
- Factuur en bonnen worden ingelezen, en als UBL met PDF doorgestuurd naar de boekhouding in Yuki.
- Facturen en bonnetjes (zoals declaraties) kun je vanuit Bizcuit direct betalen, hierdoor krijgen leveranciers en medewerkers op tijd hun geld én met het juiste kenmerk
Scan & herken via Bizcuit is zeer accuraat, snel en goedkoop. Hiermee worden je factuur- en betaalprocessen eenvoudiger, beter, goedkoper en je loopt nooit meer BTW mis!
Factuurverwerking stel je in per administratie (de administratie(s) heb je in stap 1 bij het koppelen van de bankrekening(en) aangemaakt).
Allereerst stel je een inkomend (Bizcuit)mailadres in voor het verwerken van facturen die per mail binnenkomen. Bij het uitgaande emailadres stel je het adres in waarop in Yuki normaliter je facturen op binnen komen.
Voor het instellen van deze mailadressen open via je instellingen het tabje 'Administraties' en selecteer je de administratie die je in wilt stellen.
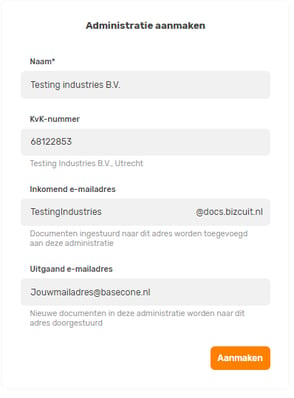
Om de facturen die per mail binnenkomen direct in Bizcuit te ontvangen kun je:
- Het inkomend mailadres doorgeven aan je leveranciers, en/of
- Een automatische forward instellen voor je bestaande factuurmailbox, en/of
- Een regel (of 'rule') maken in een algemene mailbox (bijvoorbeeld met Outlook of Gmail)
Voor verkoopfacturen adviseren we je aangemaakte @docs.bizcuit.nl mailadres toe te voegen in de BCC bij het versturen van de verkoopfacturen.
Bonnetjes en declaraties
Bonnetjes verwerk je op dezelfde manier als facturen door het maken van een foto of het gebruik van het @docs.bizcuit.nl mailadres. Zo loop je nooit meer BTW mis!
Tip: Declaraties kan je direct uitbetalen door een betaalopdracht aan te maken op basis van het bonnetje. Laat medewerkers hun naam en IBAN op het bonnetje zetten en het bonnetje mailen naar het @docs.bizcuit.nl mailadres. Het bedrag en omschrijving worden automatisch ingelezen en kunnen gebruikt worden voor het aanmaken van een betaalopdracht en worden doorgestuurd naar de boekhouding in Yuki. De eerste keer vul je de naam en IBAN in van de medewerker, deze worden vervolgens toegevoegd aan de contactenlijst waardoor je de volgende keer deze informatie niet nogmaals in hoeft te vullen.
